【読書効果UP】kindleアプリ(PC版&iPhone版)でハイライト箇所を一覧出力する方法

kindle本では、読書中に重要だと感じた箇所にハイライトをつけると、あとから簡単に検索ができて非常に便利だ。
ただ、読書後に本の内容の復習やまとめのために、ハイライト箇所を一覧で表示する機能がわかりずらい
。「ノートブックの表示」を開くと、ちょっと見ずらいし、内容をコピーしたり加工できなくて少し不便。
▼kindle for PCのハイライト一覧▼

そこでこの記事では、
ハイライトした箇所を一覧で見やすく表示させる方法について紹介する。
ハイライト箇所を出力する2つの方法
ハイライトを出力する方法として、2つの方法を紹介する。最初にそれぞれのメリットデメリットをまとめておく。
2つとも、PC版およびiPhone版どちらのアプリでも利用できる。
| メリット | デメリット | |
|---|---|---|
|
|
・外部ファイルとして出力できる ・引用文も作成できる。 |
・出力数に上限がある。 |
| ・出力数に上限がない。 | ・出力結果はkindleアプリ内でしか利用できない。 ・引用文は出力されない。 |
ハイライト箇所をhtmlファイルとして出力する
ハイライトをつけた箇所をhtmlファイルとして出力して、下の図のようにブラウザで表示することが出来る。
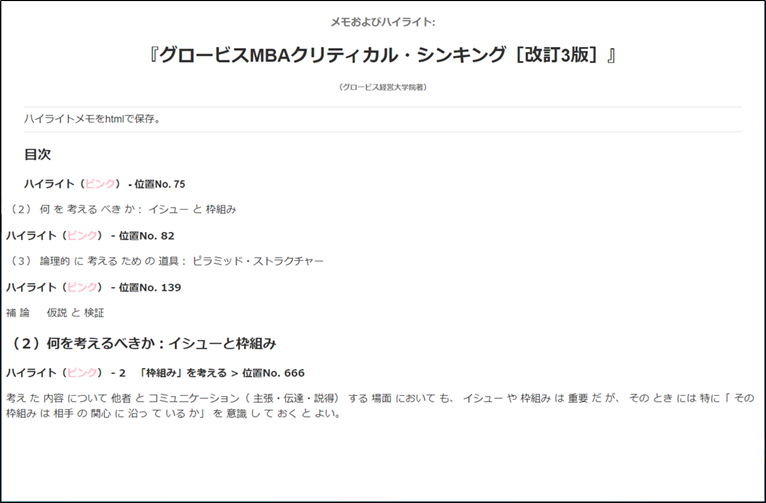
kindle for PCの場合
読書画面で「ノートブックを表示」⇒「エクスポート」の順に押す。


一度にエクスポートできる範囲に上限がある。次のようなポップアップ表示の場合は、範囲内であるので問題ないため、OKを押す。
OKを押すと、ファイルの保存ダイアログが出てくるので、好きな場所に保存。

作成されたファイルを開くと、ブラウザで表示される。

iPhoneアプリの場合
iPhoneアプリの場合は、メール経由でエクスポートできる。
読書画面で次の手順で操作していく。



引用著者名の表記法を選択。特にこだわりがなけれな「なし」を選ぶ。

エクスポートを押すとメール送信画面が出てきて、htmlファイルを送信できる。

フラッシュカードを作成する
htmlファイルを作成する方法だと、上限があるためちょっと鬱陶しい。その代替手段として、フラッシュカードの作成という方法が使える。
こちらは、アプリ内での閲覧になるが、下の図のようにハイライトをつけた部分を上限なしで一覧化できる。

また、コピーもできる。

kindle for PCの場合
「ノートブックを表示」 → 「+フラッシュカード」

任意の名前を設定して、OK。

ゴール地点ですよ
作成されたフラッシュカードの画面になる。下の「デッキを編集」を押す。

こんな感じで、一覧画面になる。カードをクリックするとカードの編集画面になる。

カードの編集画面では、コピーも可能。

iPhoneアプリの場合
読書画面で次の手順で操作していく。



任意の名前を設定して、保存。

デッキの編集を押す。

カードの一覧画面になる。
カードをタップすると編集画面となり、コピーもできる。



